
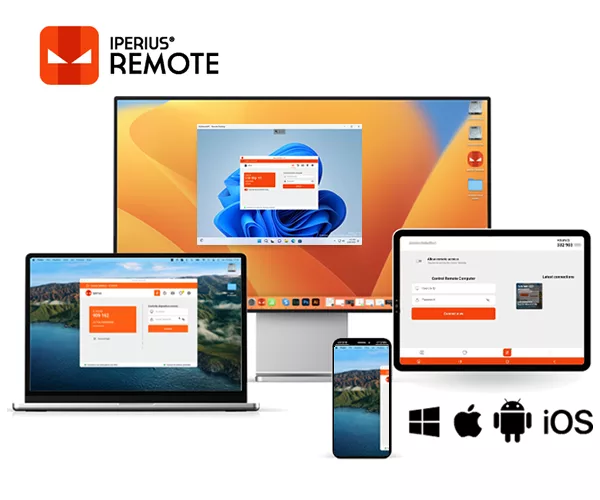
Estimado cliente:
Como bien sabrás, hemos estado confiando en la plataforma de Anydesk para el soporte remoto.
Sin embargo, su nueva política de licencias nos está imposibilitando daros nuestro soporte de forma remota como nos gustaría.
Vamos a confiar en una nueva herramienta, Iperius Remote, la cual podéis descargar desde aquí.
Funciona de forma semejante a Teamviewer, por lo que espero que nos sirva de ayuda para todos.
Podéis descargarla desde este enlace.
Un saludo.
Hola cliente:
A partir del 10 de Enero de 2025, hemos subido el precio de nuestra mano de obra.
Durante estos últimos 3 años, todos los costes se han incrementado, pero hemos mantenido nuestros precios en la medida de lo posible, conscientes de la dificultad de la situación.
Sin embargo, los precios se han mantenido estables, y por ello hemos decidido incrementar nuestras tarifas.
El nuevo precio de la mano de obra es de 65€ (IVA Incluído), por hora de servicio.
Saludos, deseeando a todos nuestros clientes un feliz 2025.

Tras el apagón de Julio de 2024, he visto cómo mucha gente está tirando infinidad de televisiones de tubo o planas por la sencilla razón que «ya no se ve la imagen, y sólo se oye el audio».
En Julio, se aplicó una decisión, que fue que todos los canales han de emitir en señal TDT de HD… con lo cual el SINTONIZADOR de muchas televisiones deja de funcionar correctamente.
Sin embargo, las TV son realmente como unos monitores con un sintonizador. Si lo que hay que cambiar es el sintonizador, ¿es necesario cambiar la tele? La respuesta es NO.
Para ello debemos comprar un nuevo sintonizador compatible. ¡Igual que hicimos con las televisiones de tubo! Y, de hecho, las televisiones de tubo pueden seguir funcionando con la nueva señal. 
Nosotros mismos hicimos la prueba. Compramos este sintonizador en Amazon y los conectamos mediante sintonizador a TVs tanto de tubo como planas a través de Euroconector. De inmediato volvimos a poder ver la televisión en nuestros aparatos, y no hubo necesidad de tirarlos. Además, tiene conexión HDMI, que permite una mayor resolución (la máxima que admita la pantalla), así como salida coaxial para poder visualizar el contenido digital. 
Una funcionalidad muy interesante es, que con un pendrive o cualquier dispositivo de almacenamiento USB, permite grabar contenidos, de modo que funciona como un video grabador.
Si la televisión la tienes engarzada a la pared, entonces tu aparato debería ser uno como éste, el cual se queda tras la televisión, agarrado a la toma de euroconector, y pegando el sensor de infrarrojos al frontal de la tele, te permitirá seguir disfrutando de la misma. 
Los menús de configuración son bastante sencillos de usar y, aunque los diseños no son muy elaborados respecto a otras opciones actuales, funcionan sin ningún problema. Permiten además, regular el volumen, de modo que podemos olvidarnos en cierto modo de manejar el mando de la televisión salvo para encenderla y apagarla, facilitando de ese modo el uso diario.
Si, además, somos consumidores de contenidos, podemos barajar la posibilidad de añadir una TV BOX con Android, además de sintonizador TDT, como ésta de TIM, Timvision Box. Sin embargo, sólo dispone de conector HDMI, por lo que dispositivos más antiguos, que no dispongan de otro tipo de entrada de video, no podrá ser usado con ella.

Apple anunció el pasado 18 de octubre de 2021 sus nuevos portátiles MacBook Pro con varias novedades:
Nuevas Pantallas de 14″ y 16,2″.
Las nuevas pantallas aprovechan todo el marco, aumentando la superficie visible. Éstas son, según Apple, Liquid Retina XDR, con una resolución, en la de 14″, de 3.024 por 1.964 a 254 píxeles por pulgada. En la de 16″ se eleva hasta 3.456 por 2.234. El contraste es de 1.000.000:1.
Las capacidades de disco van desde los 512GB hasta los 8 TB en SSD.
Otra de las novedades es la desaparación de la touch bar por teclas de función «de toda la vida». De hecho, ahora son cuadradas en vez de rectangulares, como son en la gran mayoría de portátiles. Si además, tienen el mismo tacto al pulsar que los teclados «slim», un gran acierto el volver a lo que funciona bien, después de tantos intentos de hacer aún más fino el teclado.

Respecto a los anteriores modelos, vuelve el conector de carga Magsafe, con la 3 generación del mismo, aunque se conserva la carga mediante usb-type C (ideal si añadimos una base dock al portátil). vuelven el puerto HDMI, el lector de tarjetas SD (ideal para fotógrafos), los puertos usb Type C son todos de tipo Thunderbolt 4, y vuelve el puerto de auriculares/micrófono.
En nuestra opinión, el confinamiento ha hecho a los ingenieros de Apple pensar en la utilidad de tener diversos puertos para realizar las tareas diarias, cuando no tenemos el entorno ideal.
Otra mejora es la cámara FaceTime, ahora con 1080p. Sin duda, una novedad que mucha gente agradecerá. Posee además, tres micrófonos, que permiten un sonido claro y sin ruidos. Los altavoces también han sido mejorados para proporcionar la mejor calidad posible, produciendo hasta un 80% más de graves.
Pero, sin duda, la mayor novedad es la presentación de los nuevos procesadores M1 Pro y M1 Max, que, prometen, duplica en prestaciones a un Core i9 (el procesador más potente de intel). La diferencia entre ambos es en la capacidad de la GPU, el doble en el Max respecto al Pro.
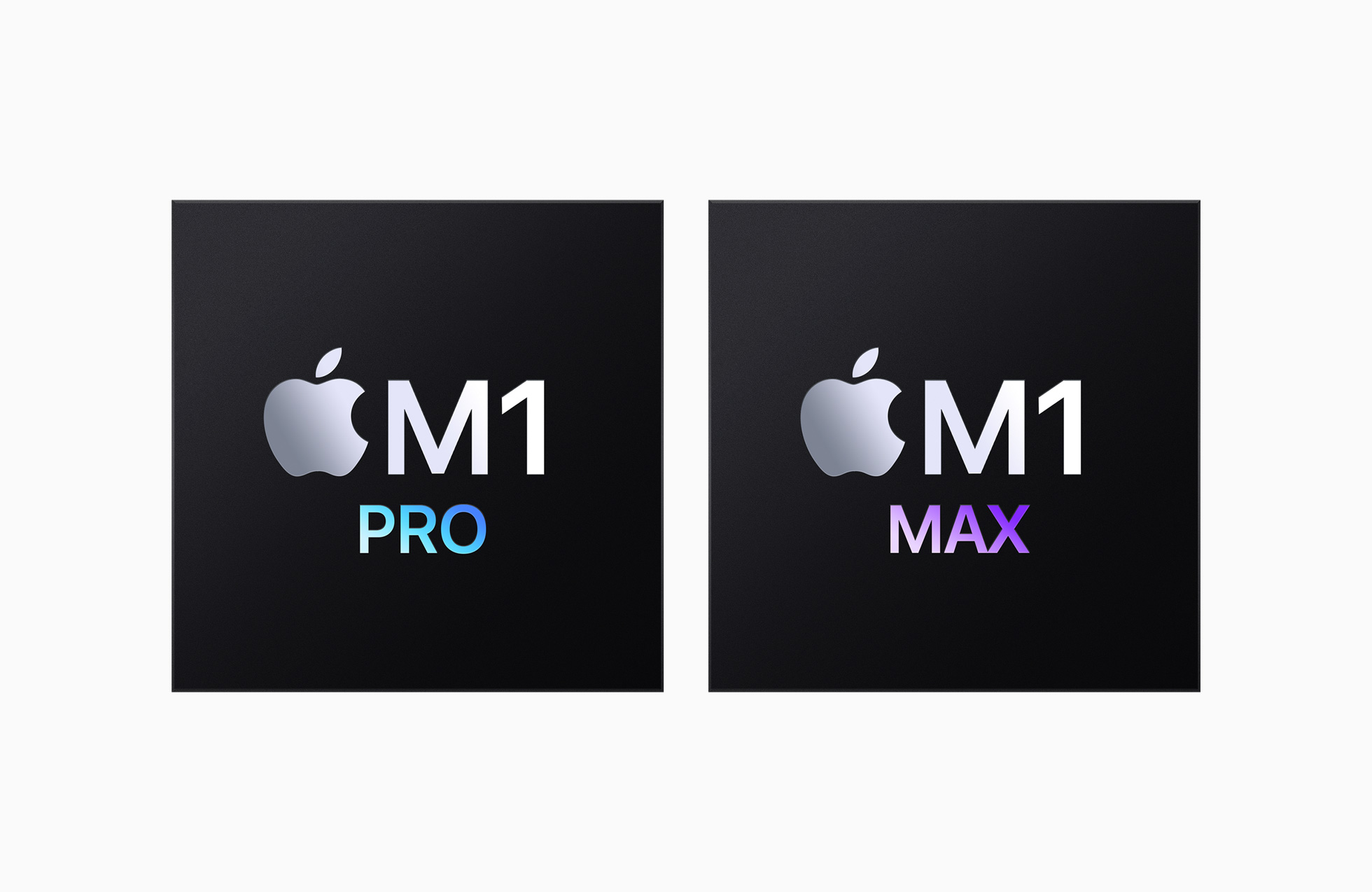
La batería es otro de sus puntos fuertes, permitiendo hasta 21 horas de reproducción continua de AppleTV en el modelo de 16″.
Puedes reservarlos en la web de Apple. Sus precios parten a partir de 2249€

Desde que ocurrió la pandemia, y muchos tuvieron que trabajar desde casa, los entornos con pantalla del monitor y un monitor secundario han proliferado.
Así mismo, nos asombramos cuando vemos esas imágenes de entornos multimonitor tan bien decorados, en el que, el fondo de pantalla, recorre cada una de ellas como si fuese una sola. Vamos a explicaros cómo hacerlo.
Requisitos:
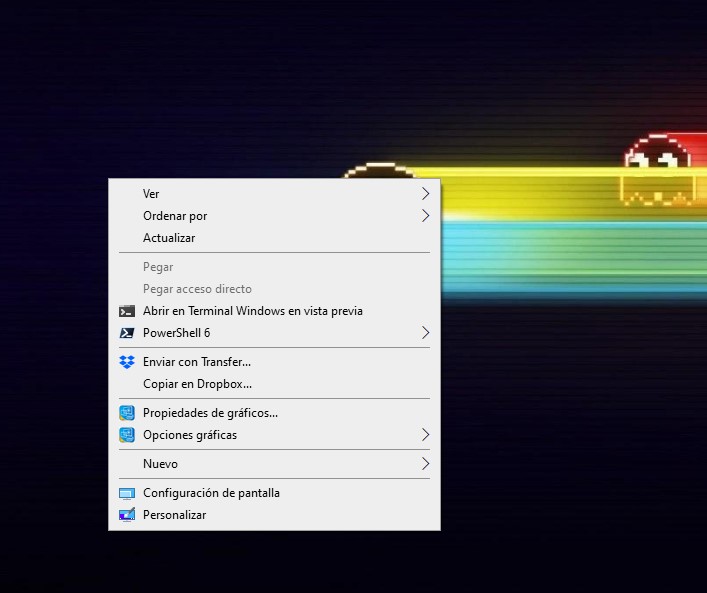
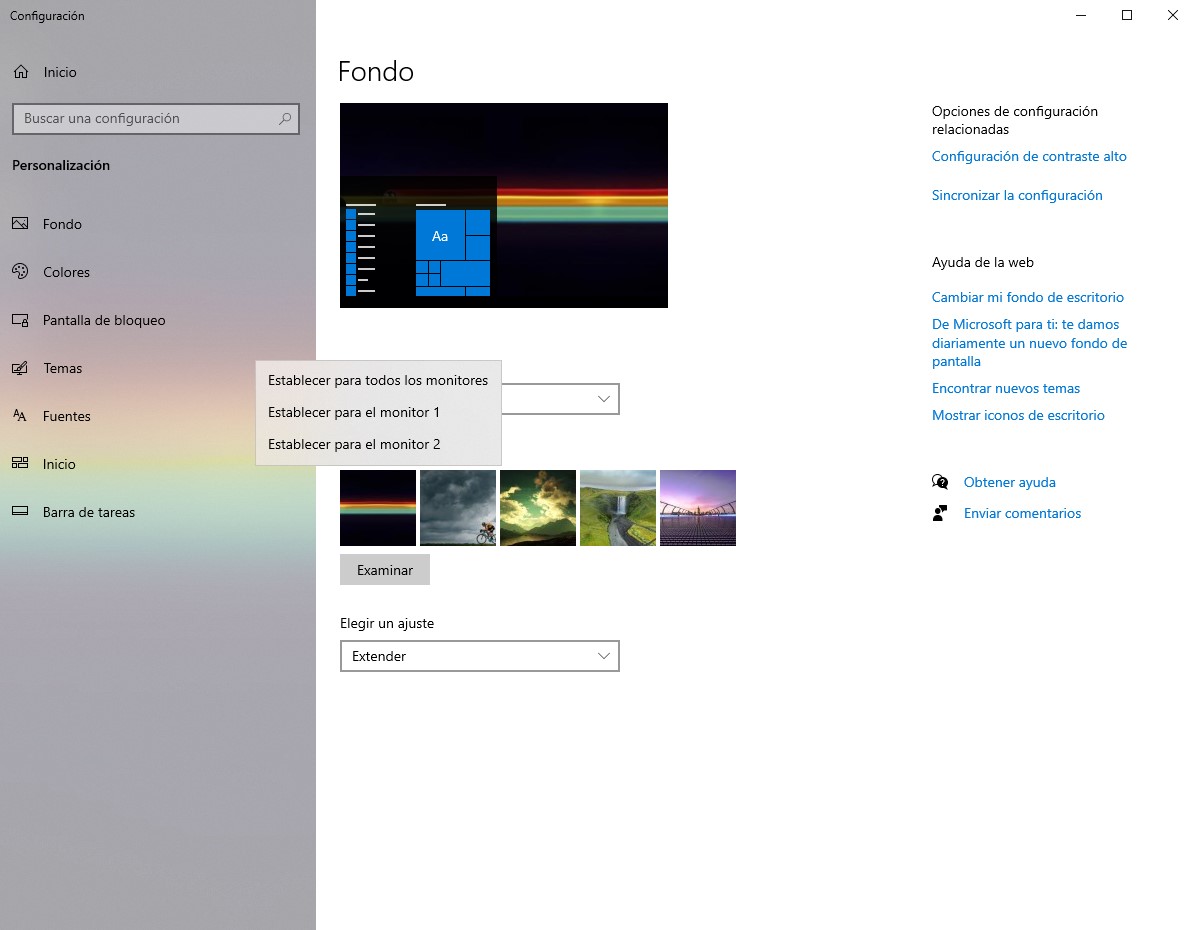
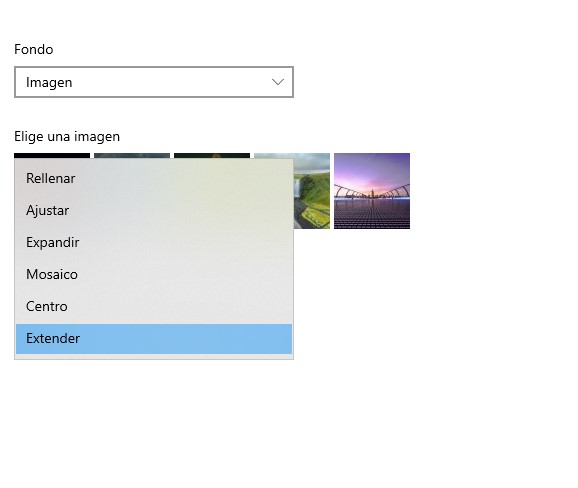
Además de la opción de Windows, existe una aplicación (de pago), con la que, no sólo podemos configurar más detalladamente y crear nuestros propios fondos de pantalla, sino que además, permite crear fondos de pantalla animados. Se trata de Wallpaper Engine Está disponible en la Store de Steam

Hace unas semanas, estuve analizando los mejores ratones multibotón con los que poder automatizar ciertas tareas habituales (como copiar y pegar), sin la necesidad de utilizar los atajos de teclado. Para ello realicé una amplia búsqueda. De todos ellos, hubo muchos aspectos que analicé y aprendí, y ahora comparto contigo.
Blog by Yoince